Задерживают людей, у которых нашли фото с протестов в Google Photos. Как защитить себя — пошаговый гайд
Один из наших читателей после новости о задержании в аэропорту решил срочно проверить телефоны своей семьи. Мужчина отыскал в Google Photos своей старшей родственницы очень много старых фото с протестов. Он сильно удивился: женщина давно поменяла телефон после 2020-го и совсем не знала, что там мог остаться какой-то «компромат». Объясняем, что произошло и как защитить себя и своих близких.
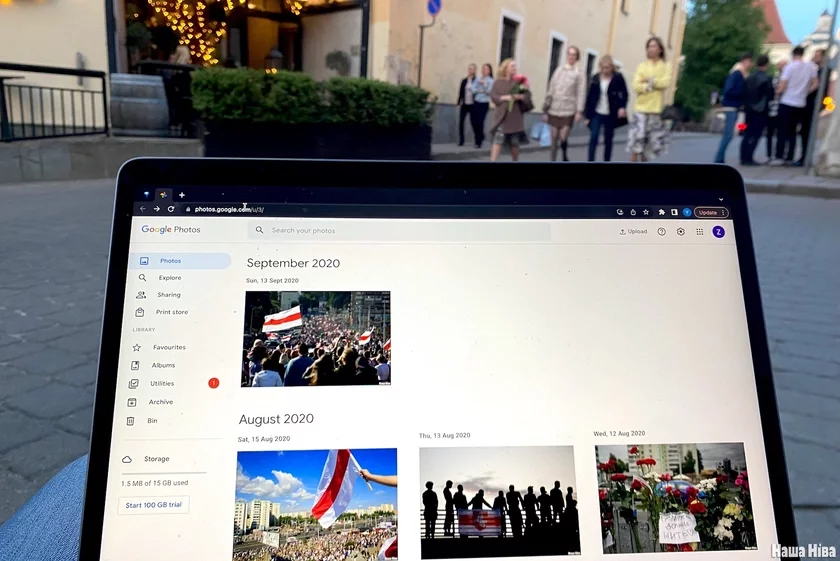
Как фото попадают в Google Photos?
Смартфоны на базе Android предлагают синхронизировать ваши фото с облачным хранилищем. Если вы однажды включили эту функцию, то все ваши фото автоматически будут загружаться в Google Photos, и если вы удалите их со смартфона, то там они могут остаться.
Также если вы меняли смартфон и не чистили Google Photos, то, вероятно, там осталась большая часть изображений со старого аппарата. То же может случиться и с файлами на вашем гугл-диске.
Это сделано для удобства: вы их не потеряете даже тогда, когда сломается или потеряется смартфон, а доступ к ним можно получить с любого устройства. Но явно без оглядки на реалии современной Беларуси.
Как почистить Google Photos и Google Drive
Об этом мы писали в нашем большом гайде об очистке Google-аккаунта. Но мы перестраиваем эту часть специально для Android-телефонов.
Гугл может выдать историю ваших перемещений. Как защитить ваш Google-аккаунт — подробный гайд
Сначала найдите на вашем телефоне программу, которая называется «Фото» (Photos). Она имеет такой значок.
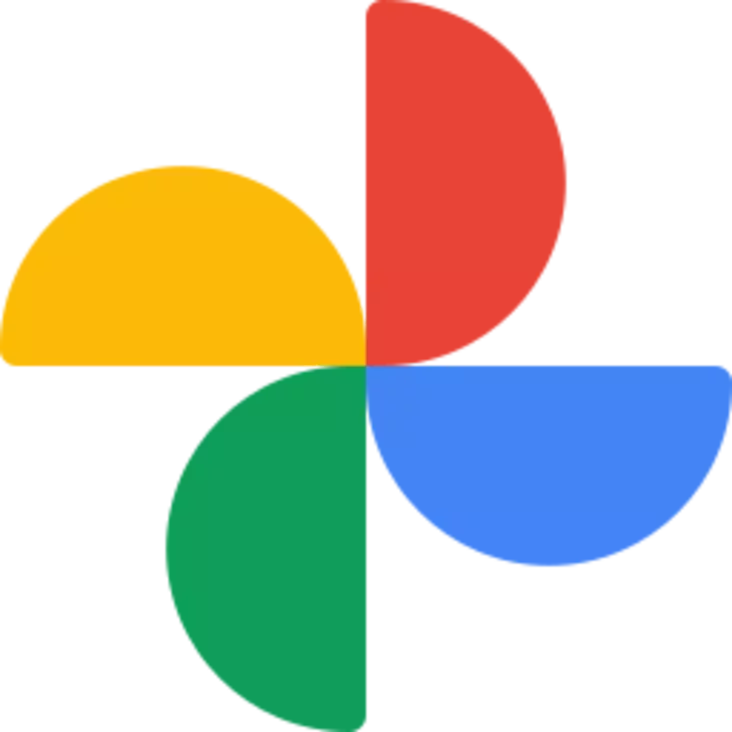
- Откройте программу. Там вы увидите список ваших фото — просмотрите их, особенно обращая внимание на фото с 2020-го года.
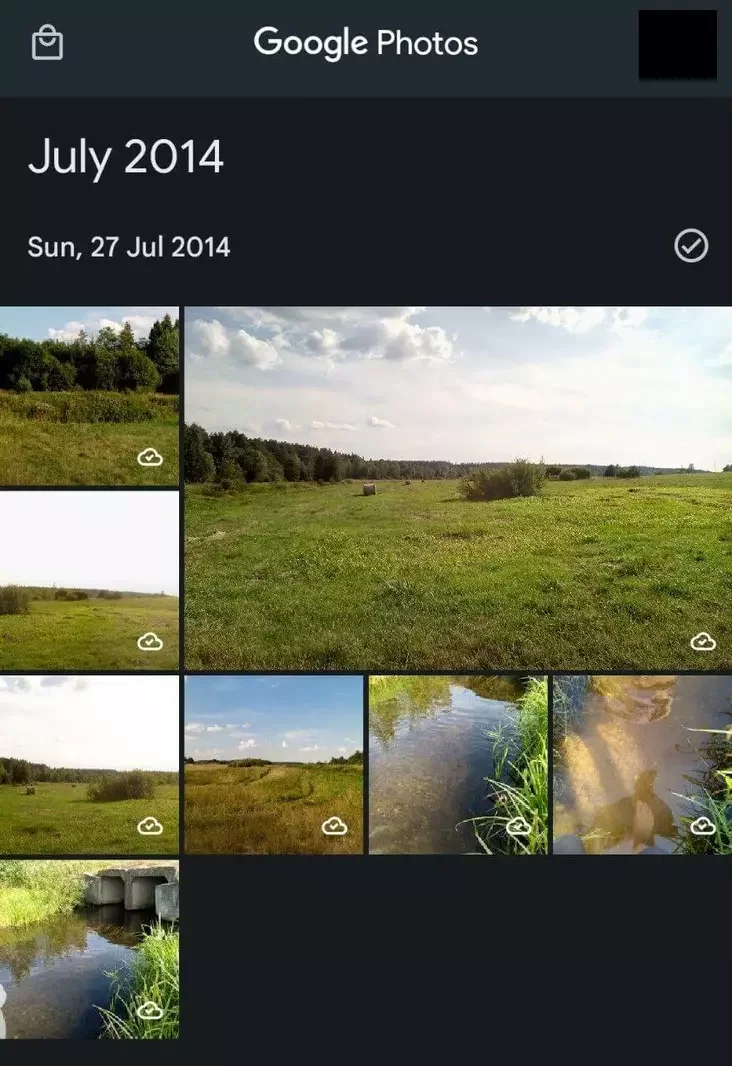
- Например, вы нашли там фото, которое хотите удалить. Долго нажмите на него, и оно выделится, а в левом верхнем углу фото появится синяя птичка. Там же можно выделить сразу все фото — напротив даты появляется «птичка».
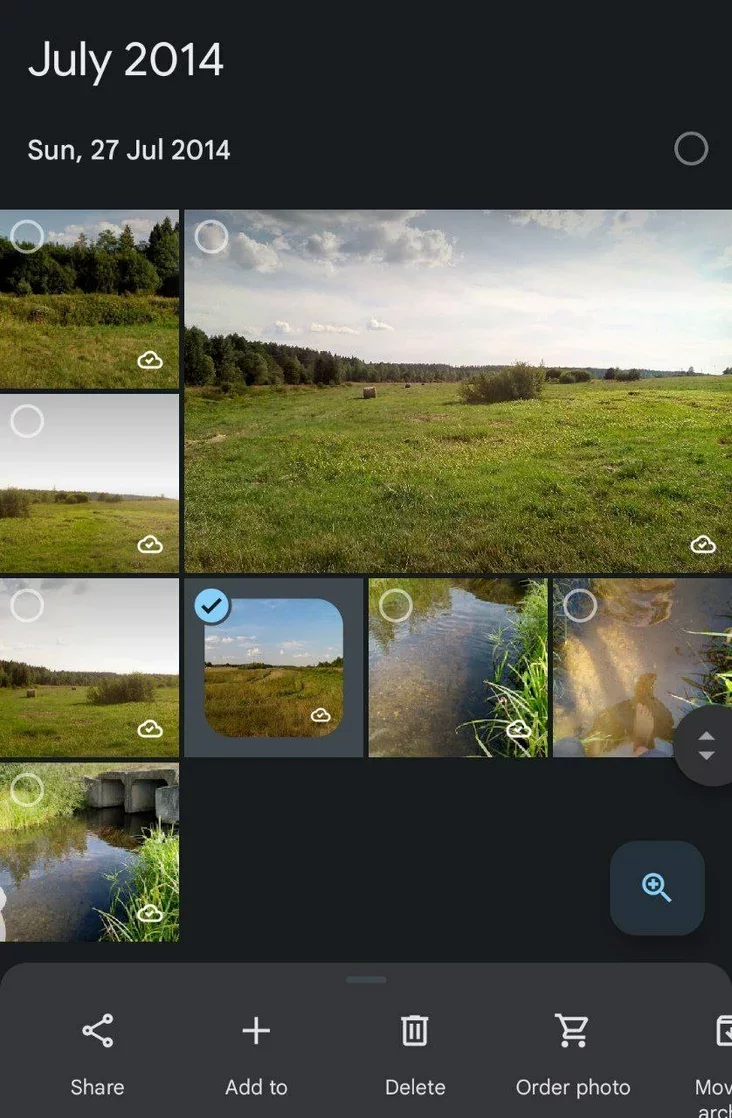
- Заметьте — фото, которые есть на диске, обозначены в правом нижнем углу иконкой «облачко». Далее нажмите «Удалить» (Delete) в меню, которое откроется снизу. После этого появится окошко подтверждения.
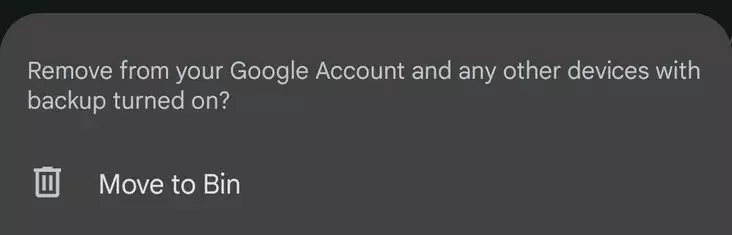
- «Поместить в корзину» Нажмите «поместить в корзину» (Move to bin). Далее пройдитесь дальше по другим датам и выберите все фото, которые вы хотели бы удалить.
- Но фото на самом деле не совсем удалились, а только переместились в «корзину». Следует удалить их оттуда (иначе в этом нет никакого смысла). Для этого перейдите в «Библиотеку» (Library), нажав соответствующий пункт внизу страницы.

- Вам станут видны все ваши папки, а сверху появятся четыре, среди которых «Корзина» (Bin).
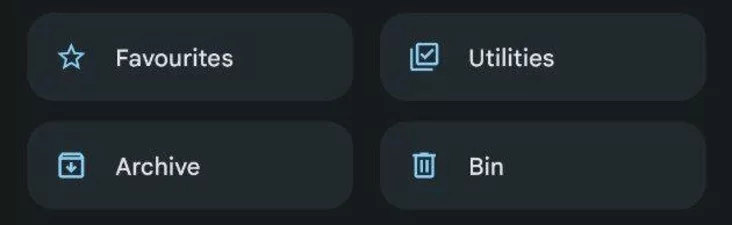
- Нажмите на папку «Корзина» (Bin). Откроется меню, в котором будут файлы, которые вы удалили только что.
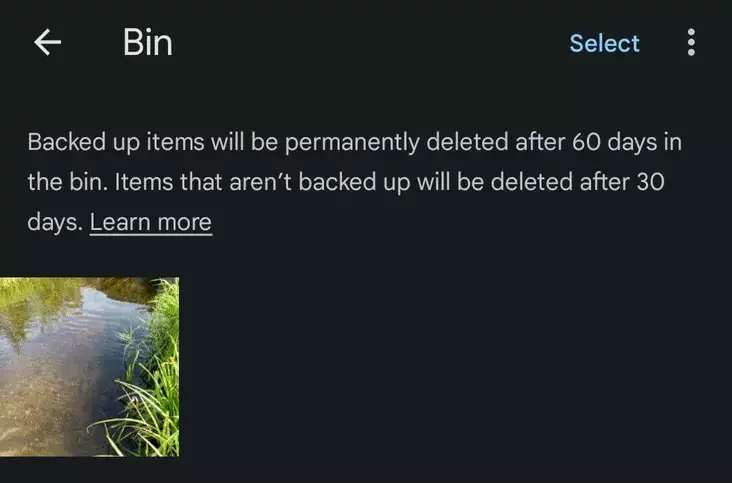
- «Корзина» с фото, которое мы только что удалили Нажмите на меню из трех точек в правом верхнем углу страницы. Откроется пункт «Очистить корзину» (Empty bin).
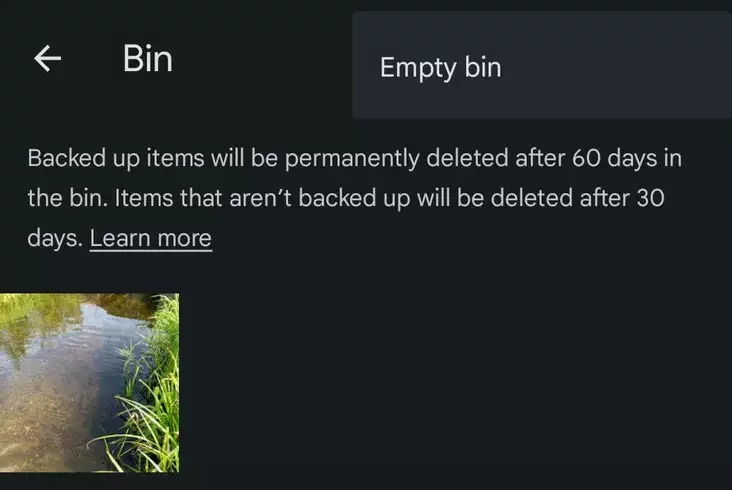
- Нажмите на него. Появится окно подтверждения безвозвратного удаления файлов.
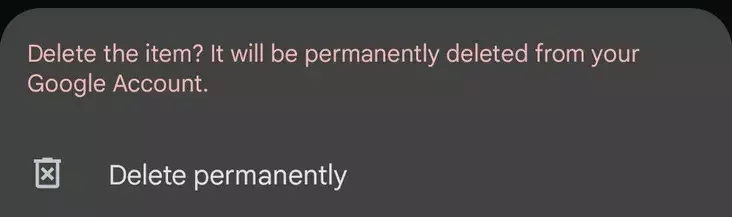
- Нажмите «Удалить навсегда» (Delete permanently). После этого фото удалятся с вашего аккаунта Google Photos навсегда.
Далее следует проверить ваш гугл-диск — не осталось ли там чего-то «крамольного».
Как почистить гугл-Диск (Google Drive)
- Для того чтобы открыть гугл-диск, нужно найти программу «Диск» (Drive). Она по умолчанию установлена на все смартфоны с Android или, по крайней мере, почти на все. Вот так выглядит ее иконка в списке программ.
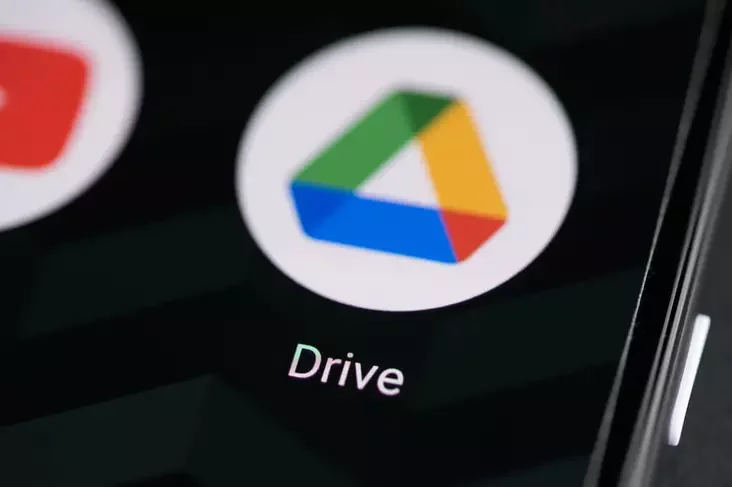
- Откройте программу. Перейдите в меню «Файлы» (Files) в меню внизу страницы.

- Здесь вы увидите все файлы с вашего гугл-диска. Пересмотрите их внимательно и пооткрывайте папки, о которых вы не помните, что в них находится. Если вы нашли файл, который хотите удалить, — выделите его длительным нажатием.
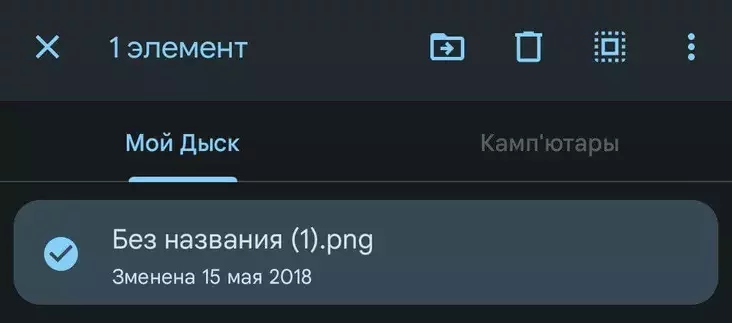
- Нажмите на иконку «Корзина» в меню в правом верхнем углу. Появится сообщение подтверждения удаления.

- Нажмите «Переместить в корзину» (Move to bin). После этого продолжите поиск файлов.
- Как и в случае с Google Photos, файлы не удаляются после перемещения в корзину. Зайдите в меню, нажав на три штриха, которые находятся в левом верхнем углу.

- Откроется меню. Выберите пункт «Корзина» (Bin).
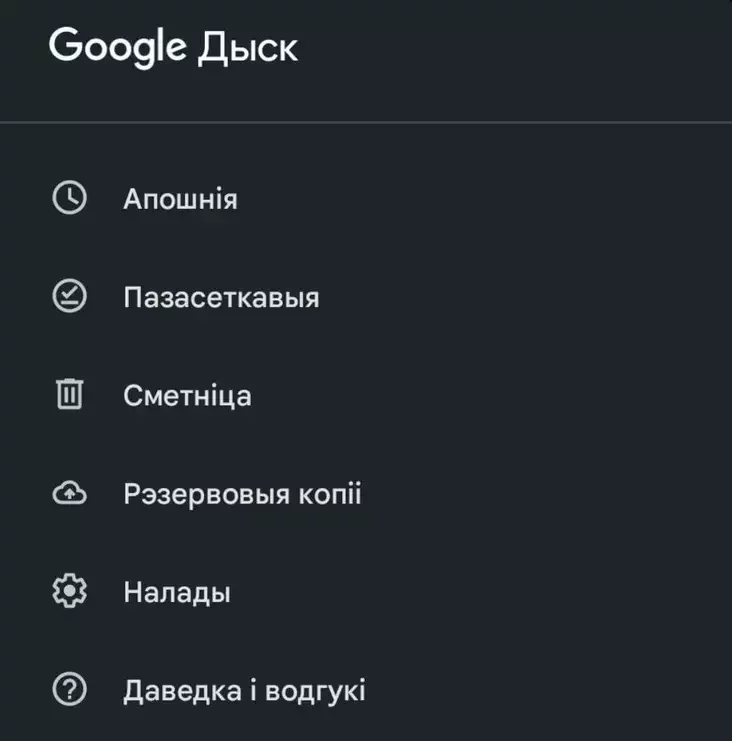
- Вы увидите все файлы, которые недавно удалили.
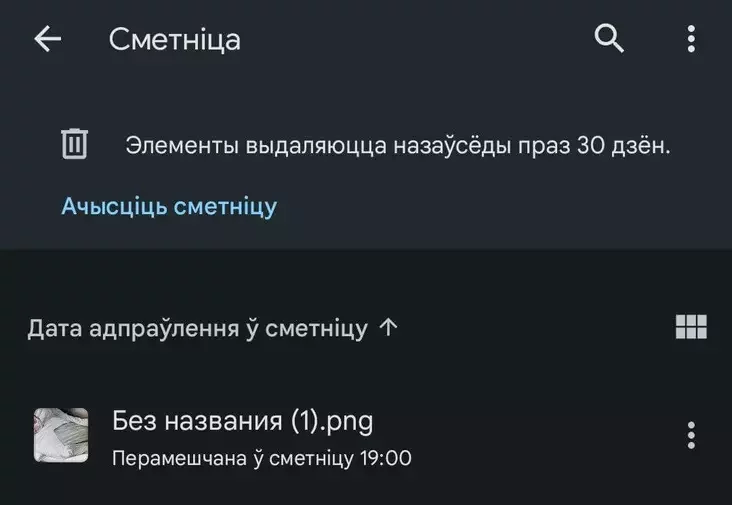
- Нажмите на меню с тремя точками в правом верхнем углу экрана. Снизу появится пункт «Очистить корзину» (Empty bin).

- Нажмите на него. Появится диалоговое окно подтверждения очистки корзины, то есть безвозвратного удаления файлов из нее.

- Нажмите «Удалить навсегда» (Delete forever). После этого вы увидите, что все файлы удалились, а корзина пуста.

Как только вы это сделаете, все фотографии полностью удалены из вашей учетной записи Google. После этого можете отключить, если считаете нужным, синхронизацию с аккаунтом в гугл-фото. Как это сделать, есть в нашем гайде по удалению фото.
«Наша Нiва» — бастион беларущины
ПОДДЕРЖАТЬ









































Комментарии